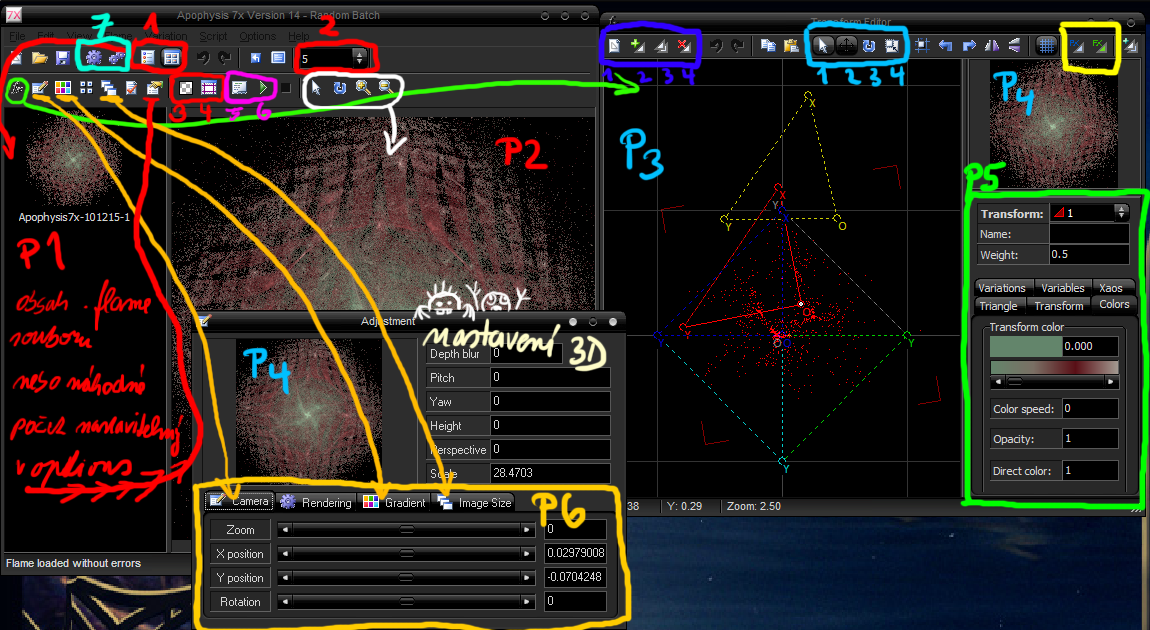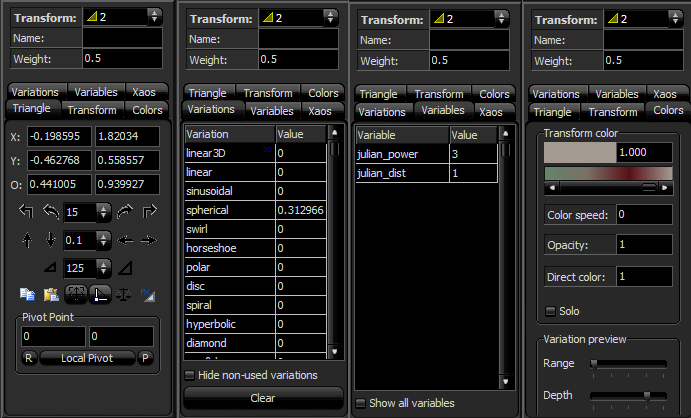Apophysis - ovládání
Krátce:
Klikněte na tlačítko fx (na obrázku zelené). Otevře se nové okno, tam hýbejte s trojúhelníky. Klikněte na tlačítko s barvičkama (druhé oranžové), tam změňte barvu. Pak klikněte na ozubené kolečko (modrozelená 7), otevře se další okno, pokud chcete obrázek co nejkvalitnější, nastavte density a oversample co nejvyšší, zmáčkněte start a čekejte až se to vyrendruje.
Dlouze:
Následující text je dlouhý, ale ne vyčerpávající.
Klikněte na tlačítko fx (na obrázku zelené). Otevře se nové okno, tam hýbejte s trojúhelníky. Klikněte na tlačítko s barvičkama (druhé oranžové), tam změňte barvu. Pak klikněte na ozubené kolečko (modrozelená 7), otevře se další okno, pokud chcete obrázek co nejkvalitnější, nastavte density a oversample co nejvyšší, zmáčkněte start a čekejte až se to vyrendruje.
Dlouze:
Následující text je dlouhý, ale ne vyčerpávající.
Hlavní okno
Když otevřeme apophysis, máme jedno okno - to, které je v obrázku níže nalevo. Tohle okno má dvě části - popsala jsem je jako P1 a P2, v P1 se zobrazuje obsah souboru .flame, který byl otevřen a pokud žádný otevřen nebyl, je tam několik náhodných fraktálů. Jsou-li zobrazeny jejich náhledy nebo jen názvy, změníme tlačítky v červeném rámečku 1.V P2 je potom zobrazen vybraný fraktál a to v takové kvalitě, jaká je nastavena v červeném boxu 2. Doporučuju během práce nastavit kvalitu nižší, abysme nemuseli dlouho čekat než se zobrazí, co jsme provedli. A předtím, než začneme renderovat, se na naši práci podívat v kvalitě nejvyšší, abysme odhalili nedostatky, které v nižší kvalitě nebyly vidět. U náhledů P4 lze taky nastavit kvalitu a to po kliknutí pravým tlačítkem.
Tedy toto "hlavní" okno slouží téměř jen ke zobrazování, všechna práce se pak odehrává v okně nazvaném transform editor, které otevřeme kliknutím na tačítko fx na obrázku zvýrazněné zeleně.
Tlačítko 3 v červeném rámečku slouží k zobrazení průhledného pozadí. Tlačítko 4 zobrazí řídící čáry v polovině, třetinách a zlatém řezu obrazu (užitečné, když chcete na tato místa umístit nějakou část fraktálu).
Tlačítko 5 v růžovém rámečku zobrazí editor skriptu, tlačítko 6 skript pustí.
Tlačítka v bílém ámečku slouží k pohybu na ploše P2.
Tlačítka v modrozeleném rámečku 7 zobrazí okno s nastavením renderování. První pro aktuální fraktál, druhé pro všechny.
Oranžově podtrženými tlačítky otevřeme okno s názvem adjustment, o kterém si povíme níže.
Transform editor
Na ploše P3 vidíme trojúhelníky, tyhle trojúhelníky reprezentují transformace. Do transformace krmíme body a lezou z ní body a tak vzniká fraktál. Tranformaci přiřadme variaci - předpis, podle kterého měníme souřadnice bodů. Souřadnice vrcholů trojúhelníků jsou koeficienty tohoto předpisu.Takže tvoření spočívá hlavně v tom, že měníme trojúhelníky. Tlačítko tmavěmodrá 1 je něco jako začít nový dokument, kdy se nám zobrazí prázdná stránka. Tady se nam zobrazí jeden trojúhelník s defaultním nastavením - váha 0.5 a variace linear = 1. Tmavěmodrá 2 přidá další trojúhelník, 3 právě vybraný trojúhelník duplikuje a 4 ho smaže.
S trojúhelníky můžeme hýbat - můžeme je posouvat, otáčet a měnit jejich velikost. Abysme toto mohli dělat přímo myší, zaklikneme tlačítko světlemodré 1. Pak zaklikneme jedno z následujících tří tlačítek, která udávají, co se s trojúhelníkem stane, když ho chytíme myší a potáhneme. Pokud je zakliknuto tlačítko 2, trojúhelník se posune (toto nastavení doporučuji), 3 - trojúhelník bude rotovat a 4 - trojúhelník změní velikost.
Se zakliknutými tlačítky světlemodrá 1 a 2 bude ovládání trojúhelníků myší vypaat následovně:
Posunutí - Chytnout trojúhelník někde uvnitř a táhnout, chytnout vrchol O a táhnout.
Posunutí vrcholu - chytnout trojúhelník za jeho vrchol (X nebo Y) a táhnout.
Rotace trojúhelníku - chytnout trojúhelník za jednu z odvěsen a táhnout
Změna velikosti - chytnout trojúhelník za přeponu a táhnout.
Tlačítko PX ve žlutém rámečku umožní měnit takzvanou post transformaci. Každá transformace (trojúhelník) má k sobě post transformaci (taky trojúhelník), která je lineární tranformace použitá po této transformaci (úplně jednoduché). Mačkáním tlačítka PX měníte, s kterým trojúhelníkem zrovna pracujete. Dobrý příklad je vzít si jeden trojúhelník a nastavit mu blur = 1 (a linear =0). Vidíme kouli. S tímhle trojúhelníkem můžeme posouvat a šišatět, ale koule se nehne. Zapneme post transform, post transform trojúhelník zmenšíme a koule se zmenší, zšišatíme a koule se zšišatí.
Pak je tu FX ve žlutém rámečku - final transform. kliknutím se přidá bílý trojúhelník představující tranformaci aplikovanou na celý fraktál (ne pouze lineární, jak tomu bylo u PX, ale můžeme si vybrat z variations). Hodí se k finálním úpravám, můžeme tím fraktál zkřivit, uzavřít do štverce nebo koule, změnit poměr stran a podobně. Zbavíme se jí smazáním bílého trojúhelníku.
V ploše P3 můžeme zoomovat pomocí kolečka myši a posouvat kliknutím a tažením pravého tlačítka.
Oblast P5 - zelená
Tak jsme si ukázali, co můžeme s trojúhelníky dělat myší. Teď si řekneme, co jim můžeme nastavovat v oblasti P5.Váha transformace (weight) udává, jak moc daná transformace ovlivňuje fraktál. Váhy jsou relativní, když má jedna váhu deset a druhá sto, je totéž, jako by měla jedna váhu dvě a druhá dvacet (druhá je prostě desetkrát "vážnější" než první).
Záložka triangle: Tady můžeme trojúhelníky posouvat, točit, zvětšovat, nebo přímo nastavit souřadnice jejich vrcholů. vhodné, když ho chcete mít přesně někde, nebo přesně o něco dál.
Záložka variations: Tady nastavujeme právě ty dříve zmíněné předpisy, podle kterých se pody transformují. Do sloupečku value můžeme napsat hodnutu, nebo můžeme dvojklikem měnit mezi hodnotami (obvykle 0 a 1), nebo kliknutím a tažením levého tlačítka myši ve sloupci Variation měníme hodnotu.
Některé variace mají ještě i proměnné, ty nastavujeme v záložce variables.
Záložka colors: Jak lze uhodnout, slouží k nastavení barev. Posunutím slideru udáme, o kolik tato transformace změní barvu transformací sebou vytvořených. Color speed slouží k rozsprostření gradientu po fraktálu, nabývá hodnot od -1 do 1, pro transformace s vyšší váhou je vhodné nastavit vyšší hodnoty.
Pro automatické rozprostření barev dejte v hlavním okně Flame -> calculate color values
Klávesové zkratky
V okně transform editor můžete zacházet s trojúhelníky klávesovými zkratkami:Posunutí: šipkami posouváte trojúhelník o množství jednotek zrovna nastavené v záložce triangle v oblasti P5. Přidržením Ctrl budete posouvat o jednotku desetkrát menší, s shiftem o jednotku desetkrát větší.
Rotace: Page Up a Page Down rotují s trojúhelníkem o zrovna nastavený úhel, s přidržením Ctrl o jeho šestinu, s přidržením Shiftu o jeho šestinásobek.
Změna velikosti: klávesy Home a End zvětšují azmenšují trojúhelník nastaveno krát, s přidržením Ctrl o polovinu méně, s přidržením Shift 1,5 krát tolik.
Insert přidá trojúhelník, delete odstraní.
Mezerník mění pivota z vrcholu O vybraného trojúhelníku na počátek soustavy a zpět. pivot je bod (mimo jiné), kolem kterého se trojúhelník otáčí.
Adjustment + oblast P6 - oranžová
V tomto okně fraktál neměníme, jen ho - podle názvu okna - přizpůsobujeme.V záložce camera můžeme obraz posunovat, zoomovat otáčet.
Při zoomu pozor, tento zoom při použití přizpůsobí kvalitu tak, aby nově zobrazená část, byla zobrazena stejně kvalitně, jako ta předchozí. Mezi zoomem a kvalitou je závislost exponenciální, tedy při zazoomování se po přizpůsobení kvality exponenciálně zvýší čas potřebný k renderování, při odzoomování zase sníží. Oproti tomu přibližování a oddalování v hlavním okně (na obrázku nahoře v bílém obdélníku) kvalitu neupravuje, nedochází tak k prodloužení renderovacího času, ale dochází ke ztrátě kvality. Toto můžeme upravit v options na záložce display.
V záložce rendering nastavíme, jak budou vypadat barvy. Gamma je něco jako kontrast. Vyšší kontrast dělá fraktály lesklejší, ale mají i víc šumu. Brightness je světlost, je třeba ji držet dost nízkou, aby nevznikala bílá "přepálená" místa. Vibrancy je živost barev.
Pak tady můžeme nastavit barvu pozadí, ale pokud renderujeme v png a máme v options -> general png transparency enabled, stejně se nám pozadí vyrenderuje průhledné.
V záložce gradient nastavíme barevný přechod - vybereme a potom posuneme tak, jak se nám líbí.
V záložce Image Size nastavíme velikost obrázku zobrazujícího se v hlavním okně. Toto nemusí být nutně velikost renderu, ta se nastavuje jinde. Zaškrtneme-li resize main window, hlavní okno změní velikost podle velikosti obrázku.